How to Sync Google Calendar in Outlook
You can sync your Google Calendar with Outlook, but it requires some additional steps as there’s no built-in feature in Outlook to automatically sync Google Calendar. You can view your Google Calendar in Outlook following the steps here.
To setup full two-way sync you need to use a third-party tool such as Outlook Google Calendar Sync.
Download and install the app
Downoad Outlook Google Calendar Sync app here.
Configure Google Settings
Click on the Settings tab and then click on the Google tab. Enter your Gmail address under the Connected Account field and then click on the Retrieve Calendars button.
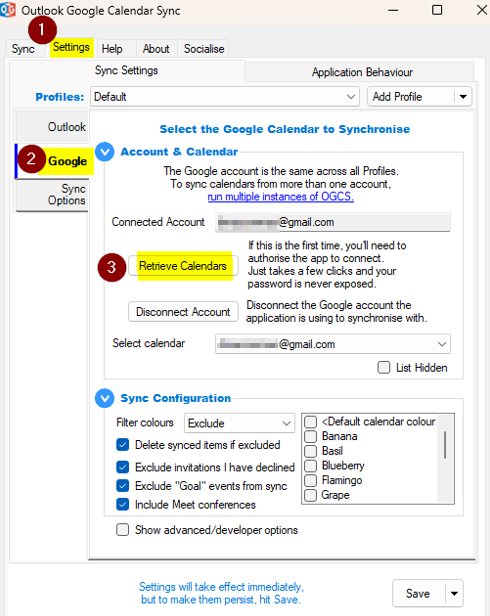
When authenticating with Google, make sure to check the box to allow the app to make changes to your calendar.
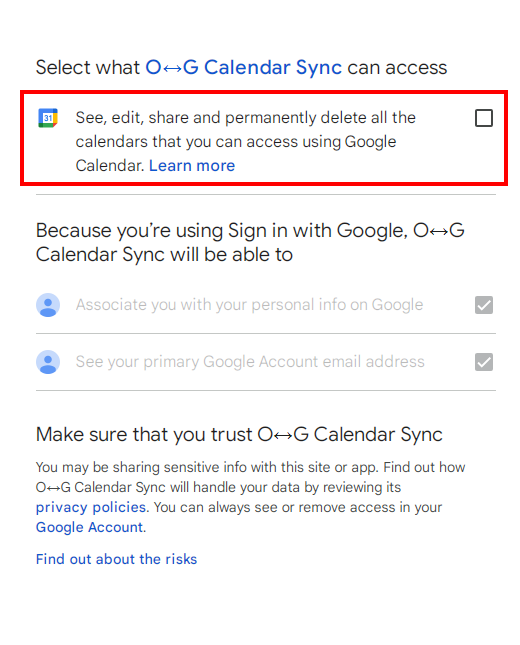
If you need to remove your Google account from the app and reconnect it, you will need to delete the Outlook Google Calendar Sync folder from AppData.
Configure Outlook Settings
Click on the Settings tab and then click on the Outlook tab. Select the calendar you wish you synchronize and then set sync options as needed.
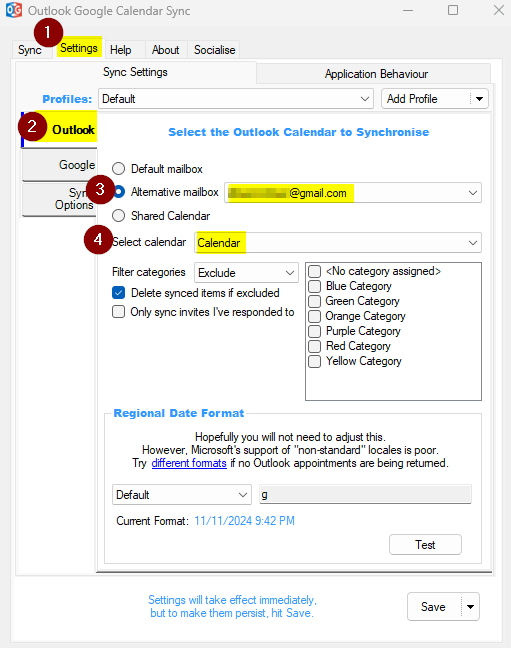
Configure Sync Options
Click on the Settings tab and then click on the Sync Options tab. From the Direction drop-down, select the two-way sync option.
Expand the When and What sections to configue the sync schedule and behaviour.
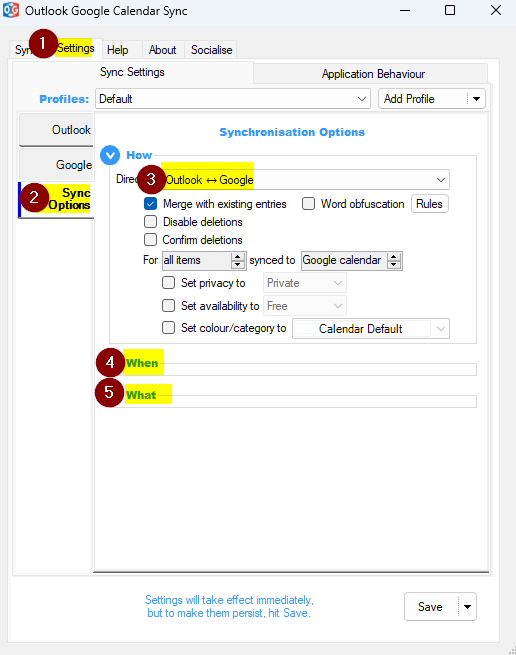
Configure Application Behaviour
Click on the Settings tab and then click on the Application Behaviour tab. Configure startup and logging properties.
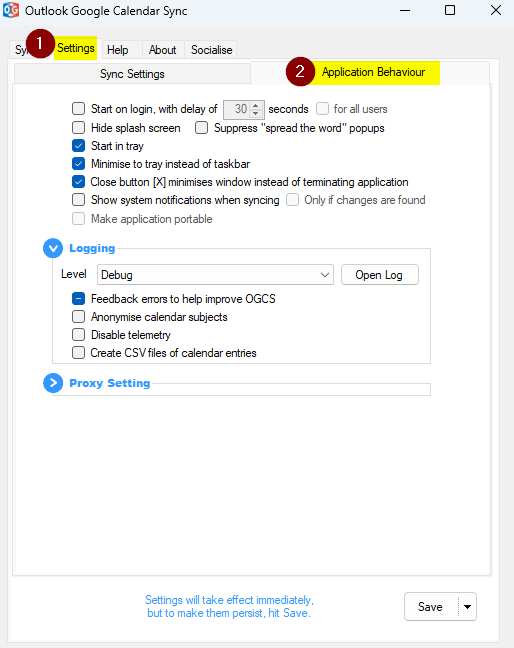
Start the Sync
Click on the Sync tab and then click on Start Sync button to initiate the sync. You should now see your Google Calendar events appear in Outlook, and vice versa.